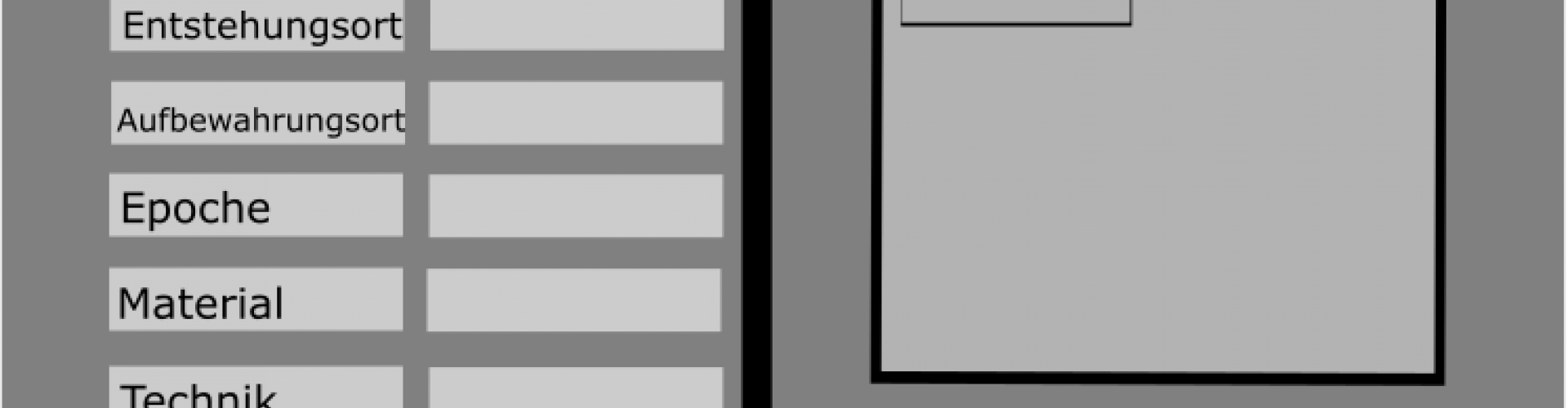Die kombinierte Suchmaske
(Autor: Nicolas Schenk, 06.05.2016)
Nachdem drei Bildsuchen exemplarisch vorgestellt wurden, soll in diesem Kapitel eine selbst konzipierte, Suchmaske vorgestellt werden, die einen Vorschlag anbietet, wie verschiedene Filter- und Suchoptionen kombiniert werden können. Bei der Präsentation der Suchmaske wird deutlich werden, wo bei einer Realisierung die Schwierigkeiten liegen.
Die Suchmaske bietet generell zwei verschiedene Möglichkeiten, nach Bildern in einer Datenbank zu suchen: die Recherche mit textuellen oder visuellen Suchkriterien. Bei der Nachforschung mit textuellen Suchkriterien lässt sich die zu hinterlegende Datenbank nach Künstler, Titel, Entstehungsjahr, Zeitspanne, Entstehungsort, Aufbewahrungsort, Epoche, Material, Technik und Schlagwort filtern. Das Feld Material beschreibt den Untergrund des Bildes, bei Technik können Angaben zur Art des Aufbringens gemacht werden. Diese Felder kann man beliebig kombinieren, je nachdem welche Informationen der Benutzer über das gewünschte Bild besitzt. Entstehungsjahr und Zeitspanne schließen sich aus. Gibt man ein exaktes Jahr bei Entstehungsjahr an, lässt sich die Zeitspanne nicht mehr auswählen und andersherum. Diese Auswahl wird über das Anklicken eines der Kästchen vor Entstehungsjahr oder Zeitspanne geregelt. Es können bis zu zehn Schlagwörter eingegeben werden, um den Inhalt des Bildes zu beschreiben. Um weitere Schlagwörter anzugeben, befindet sich ein kleines Plus unter dem Schlagwort-Feld. Beim Anklicken öffnet sich ein weiteres Schlagwort-Feld. Denkbar ist auch, in Abhängigkeit von der ausgewählten Epoche oder von dem ausgewählten Künstler dem Benutzer Schlagwörter vorzuschlagen.
Das Feld Treffervorschau bietet eine Echtzeitauswertung der aktuellen Trefferliste, die sich aktualisiert, sobald man ein Suchkriterium hinzugefügt oder entfernt hat. So lässt sich nachverfolgen, wie sich die Trefferliste bei der Auswahl mehrerer Suchkriterien verändert.
Es wird davon ausgegangen, dass die Suchmaske eine einzelne Datenbank bzw. einheitlich codierte Informationen zugänglich macht. Eine einheitliche Metadatenvergabe ist beispielsweise bei Prometheus nicht gegeben, da dort verschiedene Bilddatenbanken zusammengeführt werden, die unterschiedliche Sets an Metadaten besitzen.
Die Recherche mit einem selbst hochgeladenen Bild ist angelehnt an die Bildähnlichkeitssuche der Bayerischen Staatsbibliothek. Über den Button mit dem roten Pfeil wird das Bild hochgeladen und erscheint dann in dem großen grauen Viereck. Darunter kann man wählen, ob bei dem Bildvergleich mit der Datenbank eher auf Kantenähnlichkeit oder auf Farbähnlichkeit Wert gelegt wird. Ist der Regler in der Mitte, werden beide Kriterien gleich stark beachtet. Hier kann der Benutzer angeben, ob die Bilder beispielsweise farblich zum hochgeladenen Bild passen sollen oder ob die Anordnung der Kanten des Beispielbildes als Kriterium dienen. Auch die Angabe der Mindestähnlichkeit ist hier vorhanden, da es möglich ist, dass der Nutzer eine exakte Kopie des hochgeladenen Bildes sucht (Regler ganz rechts) oder Bilder finden möchte, welche die gegenteiligen Kriterien des hochgeladenen Bildes besitzen (Regler ganz links).
Es ist möglich, dass der Benutzer nur eine bestimmte Region des Bildes zur Bildähnlichkeitssuche nutzen will. Für diesen Zweck gibt es das Feld Regionenauswahl, was über Anklicken des voranstehenden Kästchens aktiviert werden kann. Dann erscheint ein schwarzer viereckiger Rand auf dem Bild, der sich an die gewünschte Stelle bewegen lässt. Dieser Rand kann vergrößert und verkleinert werden, sodass die gewünschte Region optimal markiert wird. Anschließend gleicht die Bildsuche lediglich diese Region mit den Bildern in der Datenbank ab. Dieses Verfahren beinhaltet jedoch eine Herausforderung: Hat man eine Region ausgewählt, muss diese vor der Nachforschung automatisch skaliert werden, um sie mit der korrespondieren Region anderer Bilder vergleichen zu können, die über eine abweichende Auflösung verfügen. Durch erneutes Anklicken des Kästchens kann man weitere Ränder generieren, um mehr als eine Region in der Datenbank abgleichen zu lassen.
Man entscheidet sich für einer der beiden Suchen, indem man entweder auf den Reiter Suche per Text oder Suche per Bild klickt. Mit dem Klicken auf den Button Suche starten! beginnt man die Ermittlung, mit dem Button Neue Suche werden alle eingegebenen Informationen gelöscht und eine neue Nachforschung kann gestartet werden. Ein Feld mit dem Namen FAQs befindet sich neben dem Feld Treffer. Man erhält dort eine detaillierte Beschreibung der Funktionsweise der Suchmaske sowie die Antworten auf die am häufigsten gestellten Fragen.